Guia de utilização da integração - Whiteboard
Como utilizar a ferramenta integrada whiteboard.
Introdução
Bem vindo(a). Este é um tutorial para ajudá-lo a entender o funcionamento da ferramenta whiteboard integrada ao MyHive.
1- Clique no ícone demonstrado a seguir para ser redirecionado a sua whiteboard. 
1.2 - Feito isto, uma nova aba em seu navegador ira abrir e nela conterá a sua whiteboard.
Para compartilhar para que outros usuários possam visualizar basta clicar no ícone destacado em vermelho para copiar o link e enviar ao destinatário desejado.
Feito isto basta clicar no ícone:  para fechar a tela inicial e começar a utilizar sua whiteboard.
para fechar a tela inicial e começar a utilizar sua whiteboard.
2 - Botões e funcionalidades da whiteboard, na barra lateral teremos as opções de desenho e criação da whiteboard conforme a imagem a seguir:
Sendo as seguintes opções :
Texto: está função é direcionada para digitar mensagens basta clicar neste ícone  e será possível adicionar textos em sua whiteboard.
e será possível adicionar textos em sua whiteboard.
Palheta de cores:  ao clicar neste ícone será possível escolher a cor do traçado ou texto inserido em sua whiteboard.
ao clicar neste ícone será possível escolher a cor do traçado ou texto inserido em sua whiteboard.
Caneta/Borracha/Apagar :  ao clicar neste ícone ira surgir um menu contendo as opções , sendo a caneta de desenho livre, borracha e apagar todo contéudo da whiteboard.
ao clicar neste ícone ira surgir um menu contendo as opções , sendo a caneta de desenho livre, borracha e apagar todo contéudo da whiteboard.
Linha/Seta:  ao clicar neste ícone será possível escolher desenhar com uma linha reta ou seta representativa.
ao clicar neste ícone será possível escolher desenhar com uma linha reta ou seta representativa.
Retângulos/Circulos:  ao clicar neste ícone será possível escolher formatos de retângulos com preenchimento ou sem preenchimento sólido ou circulos com e sem preenchimento sólidos.
ao clicar neste ícone será possível escolher formatos de retângulos com preenchimento ou sem preenchimento sólido ou circulos com e sem preenchimento sólidos.
Notas adesivas:  ao clicar neste ícone será possível adicionar notas adesivas em sua whiteboard.
ao clicar neste ícone será possível adicionar notas adesivas em sua whiteboard.
Background/Modelo:  ao clicar neste ícone será possível definir um background predefinido para sua whiteboard.
ao clicar neste ícone será possível definir um background predefinido para sua whiteboard.
UML/Tabelas: ao clicar neste ícone  será possível adicionar um objeto UML por meio de código
será possível adicionar um objeto UML por meio de código  , ou criar uma tabela
, ou criar uma tabela  .
.
Upload de Arquivos: ao clicar neste ícone,  será possível fazer upload de arquivos diretos do computador:
será possível fazer upload de arquivos diretos do computador:  em formatos de imagem como ex: .jpeg,png ou xml, também é possível anexar imagens através de um link clicando neste ícone:
em formatos de imagem como ex: .jpeg,png ou xml, também é possível anexar imagens através de um link clicando neste ícone:  .
.
3. Menu do topo da página.
3.1 - Neste menu será possível será possível definir o nome da whiteboard, basta renomear onde está destacado em azul na imagem a cima.
3.2 - Também será possível reverter uma ação feita na whiteboard e avançar para última edição realizada clicando no ícone: . .
.
3.3 - É possível ampliar para o tamanho desejado clicando no ícone, 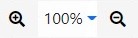 , para arrastar ou mover a whiteboard basta selecionar a opção:
, para arrastar ou mover a whiteboard basta selecionar a opção:  , também é possível visualizar em tela cheia clicando no ícone:
, também é possível visualizar em tela cheia clicando no ícone:  . A opção de exportar somente é permitida para usuários cadastrados na plataforma do whiteboard, caso deseje exportar basta realizar o registro e logar na whiteboard com seu usuário e clicar na opção:
. A opção de exportar somente é permitida para usuários cadastrados na plataforma do whiteboard, caso deseje exportar basta realizar o registro e logar na whiteboard com seu usuário e clicar na opção:  .
.
3.4 - Para realizar o compartilhamento de sua whiteboard, basta clicar no ícone:  e copiar o link informado para realizar o compartilhamento.
e copiar o link informado para realizar o compartilhamento.
3.5 - Também é possível se comunicar através da whiteboard criada clicando no ícone:  onde irá abrir o chat de mensagens com todos conectados a sua whiteboard.
onde irá abrir o chat de mensagens com todos conectados a sua whiteboard.
Para dúvidas ou sugestões, entre em contato com nosso suporte pelo e-mail: suportebr@myhive.global .